ここから本文です。
モーションキャプチャー -まずは測位にトライ!-
(2019年3月29日 ものづくり振興課)
今回は、モーションキャプチャ「OptiTrack」の、計測ソフト「Motive」を少しご紹介します。
ラック内の電源を入れ、専用PCを立ち上げ、デスクトップのMotiveを立ち上げますと、10台のカメラが青色に点灯します(結構かっこいいかも!)。
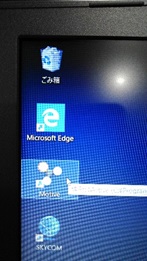

Motiveは米国製で、英語表記のみです。左上の「Mask Visible」「Start Wanding」をクリックすると、キャリブレーションの準備が整います。
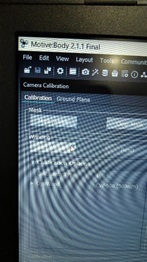
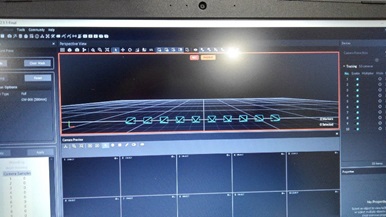
キャリブレーションワンドを振りながら、モーションキャプチャゾーンを練り歩いてください。約1分けくらいです。各カメラの値が1000を超えるくらいが目安で、カメラの光が青色から緑色に変わります(かっこういいかも!2回目 笑)。この時点で、捕捉精度が0.1mm程度になっています。

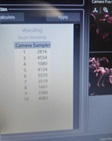

各カメラから、さきほどのキャリブレーションワンドを捉えていることが分かります(左)。
しかし、この時点では、各カメラどうしの相対的な位置関係は確立されていますが、客観的なと言いますか、地面との水平方向等が確立されていません(右)
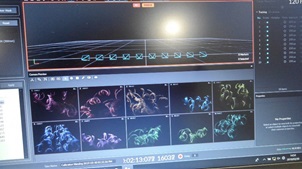

その確立のための操作を始めます(「Caluclate」の結果がOKなら)。「Apply」を選択してください。
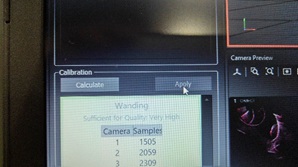
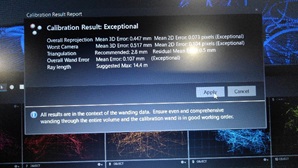
キャリブレーションスクエアをゾーン内の任意の位置に置きます。短い辺がX軸、長い辺がY軸、と思いきや、Z軸で、高さ方向がY軸です。なんか日本の感覚と違いますな(笑)。

「Set Groud Plane」「Update」を選択します。
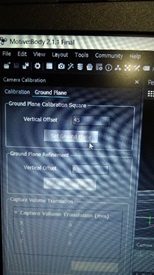
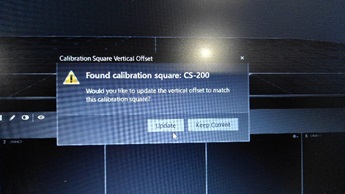
そしてファイル保存先として「Desktop」を選択しますと・・・
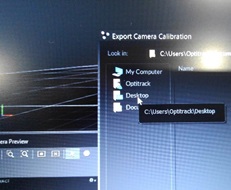
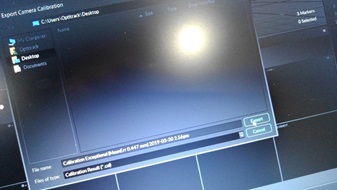
このキャリブレーションスクエアが捉えられ、地面との位置関係も定まります。
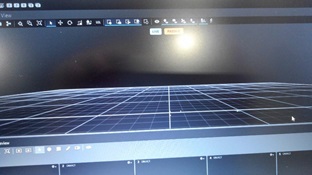

そして実際に測位したいロボットや人などにマーカーをゾーン内に設置すると、画面でもマーカーが捉えているのがわかります。それをドラッグして選択しますと(左)、カメラが捉えているぞ!という画面になります(なんかかっこよくないですか?!)
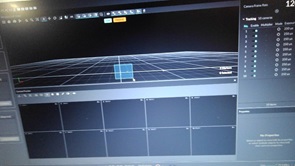
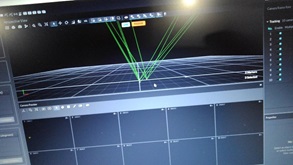
そして右クリックで、「Right Body」から「Create Form Selected Markars」を選択しますと、完全に捕捉!
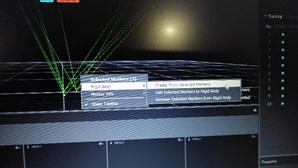
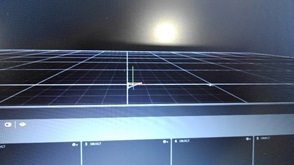
あとは、よくハンディカムカメラ等でもある。赤丸をクリックすれば、録画(動きを測位する)がスタートします。
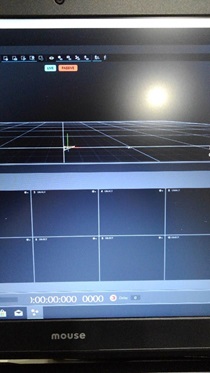
その再生を見るには、画面右上、右から2つ目のアイコンをクリックし、画面左下に表示されるファイルから選択します。すると再生されます。画面ではビジュアル的に見えていますが、当然、0101の情報として記録されているわけです。その情報をUSBメモリーでお持ち帰りいただくこともできますし、本ゾーンに備え付けのSKYCOMで分析をしていただくこともできます。
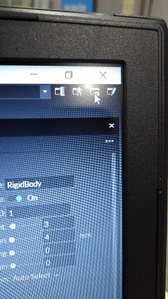
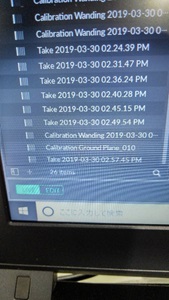

終了される場合は、画面左上の「Edit」から「Reset Settings」を選択し、消去してください。最後は右上の「×」ボタンで「Motive」を閉じてください。
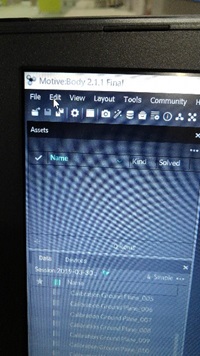
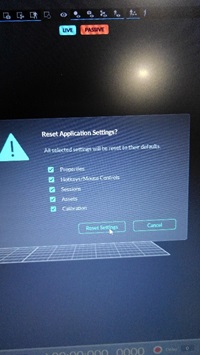
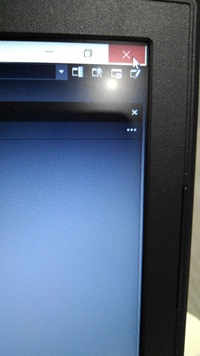
以上、「Motive 簡単解説」でした!
お問い合わせ



